C#
プログラム全般
プログラムの終了
// すべての Form を閉じて、プログラムを終了する
Application.Exit() ;
// Note: このメソッドでアプリケーションを終了する場合、Form.Closed イベントと
// Form.Closing イベントは発生しない!
プログラムの異常終了を防ぐ
// 例外が発生する可能性のある実行コードは、try と catch を使って処理する!
int Y = 123 ;
int X = 0 ;
int slope ;
try
{
/* 例外が発生する可能性のある実行コード */
slope = Y / X ;
}
catch
{
/* 例外が発生した時の処理を記述 */
MessageBox.Show("0 で除算できません!") ;
slope = 999 ;
}
資源の解放を確実に行う
// using ステートメントを利用して 資源の解放を確実に行う
Type1 t1 = new Type1() ;
Type2 t2 = new Type2() ;
using (t1, t2, Type3 t3 = new Type3(), Type4 t4 = new Type4())
{
/* using スコープ内の処理 */
}
// Note: using のスコープ { } から外れると、Dispose メソッドが呼び出される。
// また、スコープ内で例外が発生した場合も、同様。
C++ の DLL を使う ( 相互運用 Interop )
// C++ などの DLL(アンマネージコード)を利用する
// アクティブウィンドウのタイトルバー文字列を、定期的に表示する例
using System.Runtime.InteropServices ; // for DllImport
using System.Text ; // for StringBuilder
[DllImport("user32.dll")]
extern static IntPtr GetForegroundWindow() ;
[DllImport("user32.dll")]
extern static int GetWindowText(IntPtr hWnd, StringBuilder lpStr, int nMaxCount) ;
private void timer1_Tick(object sender, System.EventArgs e)
{
StringBuilder sb = new StringBuilder(100) ; // 文字列を new する
IntPtr hwnd = GetForegroundWindow() ; // アクティブウィンドウを取得
GetWindowText(hwnd, sb, sb.Capacity) ; // タイトルバー文字列を取得
textBox1.Text = sb.ToString() ; // 文字列を表示
}
// Note: 文字列を受け取るには、StringBuilder を使うこと。string は、値を「変更」
// できない型なのでダメ!! 文字列を渡す場合は、string で OK!!
// Note: 詳細は、下記サイトを参照せよ。
// 1) @IT .NET TIPS『 Win32 API や DLL 関数を呼び出すには? 』
// 2) MSDN『 .NET の相互運用性に関するトラブルシューティング 』
| Windows API での 型名 | C# での 型名 |
| API | C | C# | .NET Framework |
| HWND | void * | ⇒ | System.IntPtr |
| WPARAM | unsigned int | uint | System.UInt32 |
| LPARAM | long | int | System.Int32 |
| LRESULT | long | int | System.Int32 |
| HANDLE | void * | ⇒ | System.IntPtr |
| BYTE | unsigned char | byte | System.Byte |
| SHORT | short | short | System.Int16 |
| WORD | unsigned short | ushort | System.UInt16 |
INT
LONG | int
long | int | System.Int32 |
UINT
DWORD
ULONG | unsigned int
unsigned long
unsigned long | uint | System.UInt32 |
| BOOL | int | bool | System.Boolean |
| CHAR | char | char | System.Char |
LPSTR
LPWSTR | char *
wchar_t * | ⇒ | System.Text.StringBuilder |
LPCSTR
LPCWSTR | const char *
const wchar_t * | string | System.String |
| FLOAT | float | float | System.Single |
| DOUBLE | double | double | System.Double |
コマンドライン引数の取得
// 起動時に指定した、実行ファイル名の後ろのオプション(引数)を取得する
for (int N = 1 ; N < Environment.GetCommandLineArgs().Length ; N ++)
{
string A = Environment.GetCommandLineArgs()[N] ; // 第 N 引数の取得
}
// Note: Environment.GetCommandLineArgs().Length は 引数の数 + 1 、
// Environment.GetCommandLineArgs()[0] は 実行ファイル名(パス付き)。
Windows のバージョン判定
// Windows のバージョンを判定する
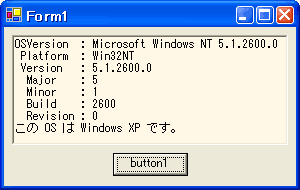 配置 Button, TextBox ;
private void button1_Click(object sender, System.EventArgs e)
{
OperatingSystem os_ver = Environment.OSVersion ;
textBox1.Text =
"OSVersion : " + os_ver.ToString() + "\r\n" +
" Platform : " + os_ver.Platform.ToString() + "\r\n" +
" Version : " + os_ver.Version.ToString() + "\r\n" +
" Major : " + os_ver.Version.Major.ToString() + "\r\n" +
" Minor : " + os_ver.Version.Minor.ToString() + "\r\n" +
" Build : " + os_ver.Version.Build.ToString() + "\r\n" +
" Revision : " + os_ver.Version.Revision.ToString() + "\r\n" ;
string ver = os_ver.Version.ToString() ;
string os_name =
(ver.IndexOf("5.1") == 0) ? "Windows XP" :
(ver.IndexOf("5.0") == 0) ? "Windows 2000" :
(ver.IndexOf("4.0") == 0) ? "Windows NT 4.0" :
(ver.IndexOf("4.9") == 0) ? "Windows Me" :
(ver.IndexOf("4.1") == 0) ? "Windows 98" :
"???" ;
textBox1.Text += "この OS は " + os_name + " です。" ;
}
配置 Button, TextBox ;
private void button1_Click(object sender, System.EventArgs e)
{
OperatingSystem os_ver = Environment.OSVersion ;
textBox1.Text =
"OSVersion : " + os_ver.ToString() + "\r\n" +
" Platform : " + os_ver.Platform.ToString() + "\r\n" +
" Version : " + os_ver.Version.ToString() + "\r\n" +
" Major : " + os_ver.Version.Major.ToString() + "\r\n" +
" Minor : " + os_ver.Version.Minor.ToString() + "\r\n" +
" Build : " + os_ver.Version.Build.ToString() + "\r\n" +
" Revision : " + os_ver.Version.Revision.ToString() + "\r\n" ;
string ver = os_ver.Version.ToString() ;
string os_name =
(ver.IndexOf("5.1") == 0) ? "Windows XP" :
(ver.IndexOf("5.0") == 0) ? "Windows 2000" :
(ver.IndexOf("4.0") == 0) ? "Windows NT 4.0" :
(ver.IndexOf("4.9") == 0) ? "Windows Me" :
(ver.IndexOf("4.1") == 0) ? "Windows 98" :
"???" ;
textBox1.Text += "この OS は " + os_name + " です。" ;
}
| OS 名 | 95 | 98 | Me | NT 4.0 | 2000 | XP |
| Major Version | 4 | 4 | 4 | 4 | 5 | 5 |
| Minor Version | 0 | 10 | 90 | 0 | 0 | 1 |
// Note: 上記の例では、"Windows 95" もバージョンが 4.0 なので、"Windows NT 4.0"
// と区別できない筈であるが、"Windows 95" は、C# の実行環境をサポートして
// いないので、C# のプログラムとしては、これで問題はない。
指定アプリが実行中か確認
// 指定したアプリが実行中か「実行ファイル名で」確認する
using System.Diagnostics ; // for Process
string exe_name = "HPS" ; // 実行ファイル名 注:拡張子を含めない
if (Process.GetProcessesByName(exe_name).Length >= 1)
{
/* "HPS.exe" が実行中の場合の処理 */
}
// Note: GetProcessesByName() は、初回に限り 実行環境によっては、処理時間が非常に
// かかることがある(10秒 3秒 以上)。
アプリの多重起動を防ぐ
// 同じ実行ファイル名のプロセスは起動しない
// 注) パス違いでも「同名」実行ファイルは起動しない!
using System.Diagnostics ; // for Process
if (Process.GetProcessesByName(
Process.GetCurrentProcess().ProcessName).Length > 1)
{
MessageBox.Show("すでに起動しています!");
Application.Exit() ;
}
// 同じ Mutex 名を持つプロセスは起動しない(その1)
// 注) パス違いでも「同一」実行ファイルは起動しない!
using System.Threading ; // for Mutex
private static Mutex mutex ;
mutex = new Mutex(false, 固有アプリ名) ; // Mutex 生成 ; false = 所有権なし
if (!mutex.WaitOne(0, false)) // Mutex 取得 ; false = 再取得なし
{
MessageBox.Show("すでに起動しています!") ;
Application.Exit() ;
}
// Note: Mutex は、共有リソースへの排他アクセス権を1つのスレッドにだけ与える
// 同期プリミティブである。
// 同じ Mutex 名を持つプロセスは起動しない(その2)
// 注) パス違いなら「同一」実行ファイルでも起動する!
using System.Threading ; // for Mutex
private static Mutex mutex ;
string mutex_name =
"[C#] " + Environment.GetCommandLineArgs()[0] ; // path付 exe名
mutex = new Mutex(false, mutex_name.Replace("\\", "/")) ; // Mutex 生成
if (!mutex.WaitOne(0, false)) // Mutex 取得
{
MessageBox.Show(
"すでに起動しています!\n\n" + mutex_name.Substring(5) + " ",
this.Text,
MessageBoxButtons.OK,
MessageBoxIcon.Stop) ;
Application.Exit() ;
}
// Note: Mutex 名に '\' を含めてはダメ(例外が発生する)。
指定アプリの起動
using System.Diagnostics ; // for Process
// アプリを起動する
Process.Start("C:\\Program Files\\Hidemaru\\hidemaru.exe") ;
// コマンドライン引数を付けて、アプリを起動する
Process.Start("C:\\Program Files\\Hidemaru\\hidemaru.exe", "memo.txt") ;
// ウィンドウを最小化して、コマンドライン引数を付けて、
// 作業フォルダ(WorkingDirectory)は アプリのあるパスに設定し、
// アプリを起動する
Process process = new Process() ;
process.StartInfo.FileName = "C:\\Program Files\\Hidemaru\\hidemaru.exe" ;
process.StartInfo.Arguments = "memo.txt" ;
process.StartInfo.WindowStyle = ProcessWindowStyle.Minimized ;
process.StartInfo.WorkingDirectory = "C:\\Program Files\\Hidemaru" ;
process.Start() ;
// Note: 作業フォルダ(WorkingDirectory)の設定を省略してしまうと、そのアプリを起動
// した側の作業フォルダが使われて(継承されて)しまうので、注意せよ!
指定ファイルを開く
// 指定ファイルを、関連付けられたアプリで開く
using System.Diagnostics ; // for Process
Process.Start("memo.txt") ;
// Note: 指定ファイルのパスを省略した場合、カレントディレクトリ が使われる。
指定アプリの終了待ち
// 指定したアプリが終了するまで待つ
using System.Diagnostics ; // for Process
Process process_1 = Process.Start("C:\\BIN\\HPS.exe") ;
process_1.WaitForExit() ;
// Note: WaitForExit() の () 内に数値を記述すると、最大待機時間(単位ms)を指定する
// ことができる。 戻り値は、プロセスが終了した場合 true、それ以外 false 。
DOS コマンドの出力の取得
// DOS コマンド "DIR" を実行し、その出力を TextBox に表示する
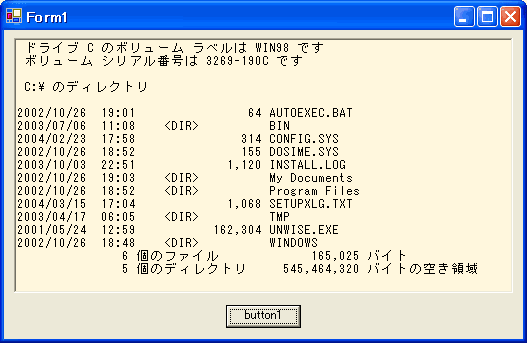 using System.Diagnostics ; // for Process
private void button1_Click(object sender, System.EventArgs e)
{
Process p = new Process() ;
p.StartInfo.FileName = Environment.GetEnvironmentVariable("ComSpec") ; // cmd.exe
p.StartInfo.CreateNoWindow = true ; // 起動に ウィンドウ を使用しない
p.StartInfo.UseShellExecute = false ; // 起動に OS のシェルを使用しない
p.StartInfo.RedirectStandardInput = false ; // 標準リダイレクト入力を不許可
p.StartInfo.RedirectStandardOutput = true ; // 標準リダイレクト出力を許可
p.StartInfo.Arguments = @"/C DIR C:\ /ON" ; // コマンド設定(/C = 実行後 終了)
p.Start() ; // 起動
string output = p.StandardOutput.ReadToEnd() ; // 出力を取得(参照の宣言のみ)
p.WaitForExit() ; // プロセスが終了するまで待つ
textBox1.Text = output ; // 表示(出力を実際に取得)
}
// Note: DOS コマンド(コマンド プロンプト) の「使い方」は、スタートメニュー から
// プログラム → アクセサリ → コマンド プロンプト で、"cmd /?" を実行して
// 表示されたヘルプを参照せよ。
// Note: 上記、WaitForExit() の位置に注意せよ!
// これを、StandardOutput.ReadToEnd() より前に置いてはダメ。
// 参考: MSDN『 C# Process.StandardOutput プロパティ 』 / ms-help
using System.Diagnostics ; // for Process
private void button1_Click(object sender, System.EventArgs e)
{
Process p = new Process() ;
p.StartInfo.FileName = Environment.GetEnvironmentVariable("ComSpec") ; // cmd.exe
p.StartInfo.CreateNoWindow = true ; // 起動に ウィンドウ を使用しない
p.StartInfo.UseShellExecute = false ; // 起動に OS のシェルを使用しない
p.StartInfo.RedirectStandardInput = false ; // 標準リダイレクト入力を不許可
p.StartInfo.RedirectStandardOutput = true ; // 標準リダイレクト出力を許可
p.StartInfo.Arguments = @"/C DIR C:\ /ON" ; // コマンド設定(/C = 実行後 終了)
p.Start() ; // 起動
string output = p.StandardOutput.ReadToEnd() ; // 出力を取得(参照の宣言のみ)
p.WaitForExit() ; // プロセスが終了するまで待つ
textBox1.Text = output ; // 表示(出力を実際に取得)
}
// Note: DOS コマンド(コマンド プロンプト) の「使い方」は、スタートメニュー から
// プログラム → アクセサリ → コマンド プロンプト で、"cmd /?" を実行して
// 表示されたヘルプを参照せよ。
// Note: 上記、WaitForExit() の位置に注意せよ!
// これを、StandardOutput.ReadToEnd() より前に置いてはダメ。
// 参考: MSDN『 C# Process.StandardOutput プロパティ 』 / ms-help
ホームページを開く
using System.Diagnostics ; // for Process
// ホームページを(既に起動しているブラウザの中で)開く
// 起動しているブラウザがなければ、新しくブラウザを起動する
Process.Start("http://homepage3.nifty.com/midori_no_bike/") ;
// ホームページを(常に)新しく起動したブラウザで開く
Process.Start("iexplore.exe", "http://homepage3.nifty.com/midori_no_bike/") ;
メールソフトを開く(送信用)
// メールソフト(標準のメールクライアント)の送信用ウィンドウを開く
using System.Diagnostics ; // for Process
Process.Start(
"mailto:abc0123@niftyy.com" + // 宛先
"?" +
"subject=これはテストです" // 件名
) ;
// Note: 件名が不要なら、"?subject=" 以降は 付けなくてよい。
重い処理中でも応答を早く
// 他のイベント処理要求に早く応答するため、時々、Application.DoEvents() により、
// Windows メッセージを処理する [別方法:重い処理はスレッドを使う]
private void button1_Click(object sender, System.EventArgs e)
{
button1.Enabled = false ; // ← 必須!
// 重い処理
for (int M = 1 ; M <= 1000 ; M ++)
{
for (int N = 1 ; N <= 10000000 ; N ++)
{
/* 処理 */
}
Application.DoEvents() ; // 現在ある Windows メッセージをすべて処理
}
button1.Enabled = true ; // ← 必須!
}
// Note: Application.DoEvents() は、副作用を伴う!
// button1 の処理中に button1 を押すと多重に起動してしまうので、対策として、
// 処理の始めに「button1.Enabled = false」と
// 処理の終りに「button1.Enabled = true 」を
// 実行させる必要がある!
重い処理はスレッドを使う
// 重い処理は「スレッド」にして実行する
using System.Threading ; // for Thread
private void button1_Click(object sender, System.EventArgs e)
{
Thread thread_1 = new Thread(new ThreadStart(func_1)) ; // スレッドの宣言
thread_1.Start() ; // スレッドの起動
}
private void func_1()
{
/* スレッドの本体(重い処理)*/
}
// Note: スレッドの中で、Form を生成(new)してはいけない!
// たとえ生成しても、スレッド記述の文末で Form が消える。
// これは、Form が、生成されたスレッド内でしか有効でない仕様のため。
// 参考: ms-help『 C# スレッド化チュートリアル 』
スレッドの一時停止
// スレッドを一時停止する
using System.Threading ; // for Thread
private void func_1()
{
/* スレッドの本体 */
// 処理 その1
Thread.Sleep(3000) ; // スレッドを 3000ms 一時停止
// 処理 その2
}
// Note: Thread.Sleep() を、メインのイベント処理の中で 使用すると、メインの処理
// 全体が、そこで停止するので注意すること!
// たとえば、button1_Click() の中で使用すると、他のボタンの応答処理が待た
// されてしまう(スレッドの中での使用なら、待たされない)!
スレッドの中止
// スレッドを中止(強制終了)する
using System.Threading ; // for Thread
Thread thread_1 ;
private void button1_Click(object sender, System.EventArgs e)
{
thread_1 = new Thread(new ThreadStart(func_1)) ; // スレッドの宣言
thread_1.Start() ; // スレッドの起動
}
private void button2_Click(object sender, System.EventArgs e)
{
thread_1.Abort() ; // スレッドの中止
}
型のエイリアス
// using ディレクティブを使って 型のエイリアス(別名)を定義する
using MyInt = System.Int16 ;
using MyLong = System.Int32 ;
namespace MyExe
{
MyInt M = 100 ;
MyLong N = 2000 ;
:
:
}
// 参考: MSDN『 C# using (エイリアス) ディレクティブ 』 / ms-help
配列の宣言
// 配列は、オブジェクト扱い! ← C, C++ とは、宣言のフォーマットが異なる!
int[] int_array = new int[5] ;
int[] int_array = new int[] { 2, 4, 6, 8, 10 } ; // 初期化を含む宣言
int[,] int_array = new int[2, 5] ; // 2次元配列
int[,] int_array = new int[,] { { 2, 4, 6, 8, 10 }, { 1, 3, 5, 7, 9} } ;
ローカル変数
// 変数を、関数内、または、ブロック内で宣言すると、ローカル変数となる
void func_1()
{
─┐
int L ; │ L は この関数 func_1() 内で有効
─┘
─┐
for (int M = 0 ; M <= 10 ; M ++) │
{ │
int N ; │ M と N は このブロック内で有効
/* ブロック内の処理 */ │
} │
─┘
}
// Note: 関数内で、同じ変数は、1度しか宣言できない!
// 上記の場合、"int N" のところで、"int L" は宣言できない!
グローバル変数
// C# では、グローバル変数を、サポートしていない!
// 代替策として、static による「擬似」グローバル変数宣言を使う
public class Form1
{
static public int X = 0 ; // グローバル変数の宣言
}
public class Form2
{
int Y = Form1.X ; // Form1 で宣言されたグローバル変数の使用
}
グローバル関数
// C# では、グローバル関数を、サポートしていない!
// 代替策として、static による「擬似」グローバル関数宣言を使う
public class Form1
{
static public void glob_func() // グローバル関数の宣言
{
// 関数本体
}
}
public class Form2
{
Form1.glob_func() ; // Form1 で宣言されたグローバル関数の使用
}
複数の値を返す関数 (ref)
// 複数の変数名を ref で渡し、関数内で値を「参照/更新」する
// 引数で指定された2つの変数の値を、それぞれ +1 する関数
int M = 3 ;
int N = 4 ;
INC(ref M, ref N) ; // M ← 4、N ← 5
void INC(ref int x, ref int y)
{
x ++ ;
y ++ ;
}
// Note: 関数を呼び出す前に、必ず ref で渡す変数の値を設定すること。
// 設定しないと、コンパイルエラーとなる!
複数の値を返す関数 (out)
// 複数の変数名を out で渡し、関数内で値を「設定」する
// 引数で指定された2つの変数に、それぞれ 4 と 5 を設定する関数
int M ;
int N ;
SET(out M, out N) ; // M ← 4、N ← 5
void SET(out int x, out int y)
{
x = 4 ;
y = 5 ;
}
// Note: 関数内では、out の値を参照できない(設定のみ可)。
// 参照すると、コンパイルエラーとなる!
// Note: 関数内で、必ず out で渡された変数の値を設定すること。
// 設定しないと、コンパイルエラーとなる!
可変個の引数の関数
// params キーワードにより、可変個の引数を持つ関数を記述する
int N = sum(1, 2, 3, 4, 5) ; // 引数すべての合計値を求める
private int sum(params int[] args)
{
int acc = 0 ;
foreach (int arg in args)
acc += arg ;
return acc ;
}
// Note: 複数の引数を記述する場合、params キーワードは、最後の引数にだけ許される。
バイト操作(MemoryStream)
// バイト型の配列を Stream として扱う
//「 textBox2.Text = textBox1.Text + "\r\nABC" 」を MemoryStream で行う例
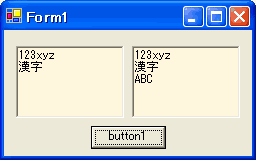 using System.IO ; // for MemoryStream
using System.Text ; // for Encoding
private void button1_Click(object sender, System.EventArgs e)
{
MemoryStream ms = new MemoryStream() ;
// textBox1 の文字列を "Shift_JIS"コードで バイト型配列に変換
byte[] bs1 = Encoding.GetEncoding("Shift_JIS").GetBytes(textBox1.Text) ;
ms.Write(bs1, 0, bs1.Length) ; // バイト型配列 を MemoryStream に追加
ms.WriteByte((byte)'\r') ; // バイト型データを MemoryStream に追加
ms.WriteByte((byte)'\n') ; // ( 同上 )
ms.WriteByte((byte)'A') ; // ( 同上 )
ms.WriteByte((byte)'B') ; // ( 同上 )
ms.WriteByte((byte)'C') ; // ( 同上 )
byte[] bs2 = ms.ToArray() ; // MemoryStream をバイト型配列に変換
// バイト型配列を "Shift_JIS"コード" とみなし 文字配列に変換
char[] bs3 = Encoding.GetEncoding("Shift_JIS").GetChars(bs2) ;
textBox2.Text = new String(bs3) ; // 文字配列を文字列に変換して出力
ms.Close() ;
}
// Note: MemoryStream を StreamReader で読む場合、設定は下記のように行う。
// StreamReader sr = new StreamReader(
// ms,
// Encoding.GetEncoding("Shift_JIS")) ;
using System.IO ; // for MemoryStream
using System.Text ; // for Encoding
private void button1_Click(object sender, System.EventArgs e)
{
MemoryStream ms = new MemoryStream() ;
// textBox1 の文字列を "Shift_JIS"コードで バイト型配列に変換
byte[] bs1 = Encoding.GetEncoding("Shift_JIS").GetBytes(textBox1.Text) ;
ms.Write(bs1, 0, bs1.Length) ; // バイト型配列 を MemoryStream に追加
ms.WriteByte((byte)'\r') ; // バイト型データを MemoryStream に追加
ms.WriteByte((byte)'\n') ; // ( 同上 )
ms.WriteByte((byte)'A') ; // ( 同上 )
ms.WriteByte((byte)'B') ; // ( 同上 )
ms.WriteByte((byte)'C') ; // ( 同上 )
byte[] bs2 = ms.ToArray() ; // MemoryStream をバイト型配列に変換
// バイト型配列を "Shift_JIS"コード" とみなし 文字配列に変換
char[] bs3 = Encoding.GetEncoding("Shift_JIS").GetChars(bs2) ;
textBox2.Text = new String(bs3) ; // 文字配列を文字列に変換して出力
ms.Close() ;
}
// Note: MemoryStream を StreamReader で読む場合、設定は下記のように行う。
// StreamReader sr = new StreamReader(
// ms,
// Encoding.GetEncoding("Shift_JIS")) ;
ユーザ定義によるソート
// textBox1 の単語を、文字長の小さい順にソートして、textBox2 に表示する
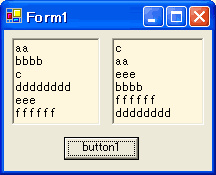 private void button1_Click(object sender, System.EventArgs e)
{
ArrayList al = new ArrayList() ;
string[] conts = textBox1.Text.Replace("\r", "").Split(new char[] {'\n'}) ;
foreach (string cont in conts)
al.Add(cont) ;
MyComparer my_comp = new MyComparer() ;
al.Sort(my_comp) ; // ArrayList をソートする
textBox2.Text = "" ;
foreach (string cont in al)
textBox2.Text += cont + "\r\n" ;
}
private class MyComparer : IComparer // ソート(比較)のユーザ定義文
{
public int Compare(object x, object y) // 定型文
{
return ((string) x).Length - ((string) y).Length ; // 文字長の比較
}
}
// Note: IComparer.Compare メソッドは、2つのオブジェクトを比較し、一方が他方より
// 小さいか、等しいか、大きいかを示す値を返す。 値の意味は、以下のとおり。
// 0 より小さい値 = x が y より小さい
// 0 = x と y は等しい
// 0 より大きい値 = x が y より大きい
private void button1_Click(object sender, System.EventArgs e)
{
ArrayList al = new ArrayList() ;
string[] conts = textBox1.Text.Replace("\r", "").Split(new char[] {'\n'}) ;
foreach (string cont in conts)
al.Add(cont) ;
MyComparer my_comp = new MyComparer() ;
al.Sort(my_comp) ; // ArrayList をソートする
textBox2.Text = "" ;
foreach (string cont in al)
textBox2.Text += cont + "\r\n" ;
}
private class MyComparer : IComparer // ソート(比較)のユーザ定義文
{
public int Compare(object x, object y) // 定型文
{
return ((string) x).Length - ((string) y).Length ; // 文字長の比較
}
}
// Note: IComparer.Compare メソッドは、2つのオブジェクトを比較し、一方が他方より
// 小さいか、等しいか、大きいかを示す値を返す。 値の意味は、以下のとおり。
// 0 より小さい値 = x が y より小さい
// 0 = x と y は等しい
// 0 より大きい値 = x が y より大きい
// 現在の日時を取得
string A = DateTime.Now.ToString() ; // "2003/01/16 12:08:41"
string B = DateTime.Now.ToString("F") ; // "2003年1月16日 12:08:41"
string C = DateTime.Today.ToString() ; // "2003/01/16 00:00:00"
int D = DateTime.Today.Year ; // 2003 (年)
int E = DateTime.Today.Month ; // 1 (月)
int F = DateTime.Today.Day ; // 16 (日)
string G = DateTime.Today.DayOfWeek.ToString() ; // "Thursday"
string H = DateTime.Now.TimeOfDay.ToString() ; // "12:08:41.3146250"
// 基準日との日時差を計算
DateTime J = new DateTime(1995, 1, 1) ; // 基準日
TimeSpan K = DateTime.Now - J ; // 日時差の計算
double L = K.TotalHours ; // 70500.1448052778 (時間の差)
double M = K.TotalDays ; // 2937.50603355324 (日の差)
int N = K.Days ; // 2937 (日の差 @端数なし)
// Note: DateTime での ToString() の引数は、書式指定(日付と時刻)を参照。
PC起動後の経過時間
// PC起動後のミリ秒単位の経過時間を取得する
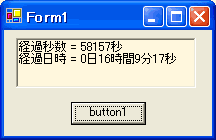 private void button1_Click(object sender, System.EventArgs e)
{
int tc = Environment.TickCount ; // ミリ秒単位で経過時間を取得
TimeSpan ts = new TimeSpan(0, 0, 0, 0, tc) ; // 値を TimeSpan 型へ変換する
textBox1.Text =
"経過秒数 = " + (tc/1000) + "秒\r\n" +
"経過日時 = " + ts.Days + "日" +
ts.Hours + "時間" +
ts.Minutes + "分" +
ts.Seconds + "秒" ;
}
// Note: この TickCount は、32ビット符号付き整数である。 そのため、最大値は、
// 24.9日間となる。その後は 0 に戻る。解像度は、500ms未満には設定不可。
private void button1_Click(object sender, System.EventArgs e)
{
int tc = Environment.TickCount ; // ミリ秒単位で経過時間を取得
TimeSpan ts = new TimeSpan(0, 0, 0, 0, tc) ; // 値を TimeSpan 型へ変換する
textBox1.Text =
"経過秒数 = " + (tc/1000) + "秒\r\n" +
"経過日時 = " + ts.Days + "日" +
ts.Hours + "時間" +
ts.Minutes + "分" +
ts.Seconds + "秒" ;
}
// Note: この TickCount は、32ビット符号付き整数である。 そのため、最大値は、
// 24.9日間となる。その後は 0 に戻る。解像度は、500ms未満には設定不可。
曜日の取得
// 今日の "曜日" を取得し TextBox に表示する
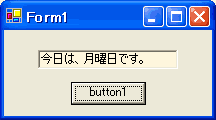 private void button1_Click(object sender, System.EventArgs e)
{
string W = ("日月火水木金土").Substring(
int.Parse(DateTime.Now.DayOfWeek.ToString("d")),
1) ;
textBox1.Text = "今日は、" + W + "曜日です。" ;
}
// Note: DayOfWeek 列挙型は、曜日を表し、日曜日の 0 から土曜日の 7 までを示す。
// 例) DateTime.Now.DayOfWeek.ToString("d") → 1
// DateTime.Now.DayOfWeek.ToString("f") → Monday
private void button1_Click(object sender, System.EventArgs e)
{
string W = ("日月火水木金土").Substring(
int.Parse(DateTime.Now.DayOfWeek.ToString("d")),
1) ;
textBox1.Text = "今日は、" + W + "曜日です。" ;
}
// Note: DayOfWeek 列挙型は、曜日を表し、日曜日の 0 から土曜日の 7 までを示す。
// 例) DateTime.Now.DayOfWeek.ToString("d") → 1
// DateTime.Now.DayOfWeek.ToString("f") → Monday
// DateTimePicker の日付に対応する "曜日" を取得し TextBox に表示する
配置 DateTimePicker, TextBox ;
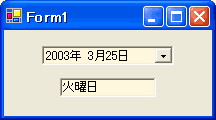 private void dateTimePicker1_ValueChanged(object sender, System.EventArgs e)
{
textBox1.Text = dateTimePicker1.Value.ToString("dddd") ; // "dddd" = 曜日
}
// Note: ToString() の引数は、書式指定(日付と時刻)を参照。
private void dateTimePicker1_ValueChanged(object sender, System.EventArgs e)
{
textBox1.Text = dateTimePicker1.Value.ToString("dddd") ; // "dddd" = 曜日
}
// Note: ToString() の引数は、書式指定(日付と時刻)を参照。
月末の日か判定
// 今日が、月末の日か判定する
if (DateTime.Now.AddDays(1).Day == 1) // 翌日が 1日 か調べる
{
/*「月末の日」の場合の処理 */
}
閏年か判定
// 閏年かどうかを判定する
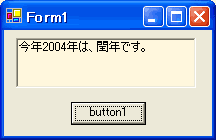 private void button1_Click(object sender, System.EventArgs e)
{
int this_year = DateTime.Now.Year ;
bool leap = DateTime.IsLeapYear(this_year) ; // 閏年なら true
textBox1.Text = "今年" + this_year + "年は、閏年" +
(leap ? "です。" : "でありません。") ;
}
private void button1_Click(object sender, System.EventArgs e)
{
int this_year = DateTime.Now.Year ;
bool leap = DateTime.IsLeapYear(this_year) ; // 閏年なら true
textBox1.Text = "今年" + this_year + "年は、閏年" +
(leap ? "です。" : "でありません。") ;
}
和暦(元号の取得)
// DateTime で指定した日時の「元号」を取得する
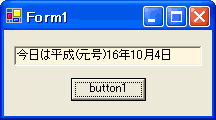 using System.Globalization ; // for CultureInfo, JapaneseCalendar
private void button1_Click(object sender, System.EventArgs e)
{
CultureInfo cult_info = new CultureInfo("ja-JP") ;
cult_info.DateTimeFormat.Calendar = new JapaneseCalendar() ;
textBox1.Text = DateTime.Now.ToString("今日はg(元号)y年M月d日", cult_info) ;
}
// Note: 和暦の場合、DateTime で指定できるのは、明治が始まった時(西暦1868年9月8日)
// 以降。それより前だと、例外 System.ArgumentOutOfRangeException が発生する。
using System.Globalization ; // for CultureInfo, JapaneseCalendar
private void button1_Click(object sender, System.EventArgs e)
{
CultureInfo cult_info = new CultureInfo("ja-JP") ;
cult_info.DateTimeFormat.Calendar = new JapaneseCalendar() ;
textBox1.Text = DateTime.Now.ToString("今日はg(元号)y年M月d日", cult_info) ;
}
// Note: 和暦の場合、DateTime で指定できるのは、明治が始まった時(西暦1868年9月8日)
// 以降。それより前だと、例外 System.ArgumentOutOfRangeException が発生する。
シンプルな時計
// Timer を使って現在の時刻を1秒毎に表示する
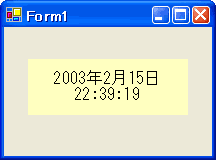 配置 Timer, Label ;
private void Form1_Load(object sender, System.EventArgs e)
{
timer1.Interval = 1000 ; // タイマの間隔を 1000[ms] に設定
timer1.Start() ; // タイマを起動
}
private void timer1_Tick(object sender, System.EventArgs e)
{
label1.Text = DateTime.Now.ToString("F") ; // 現在の時刻を表示
}
// Note: タイマの停止は、Stop() を使う。
// Note: Form のスタイルについては、Form を画像の形にする を参照。
// Note: この System.Windows.Forms.Timer のイベント間隔は、システムに対して
// 重い負荷がかかった場合、設定時間より(時には1割以上)長くなる!
配置 Timer, Label ;
private void Form1_Load(object sender, System.EventArgs e)
{
timer1.Interval = 1000 ; // タイマの間隔を 1000[ms] に設定
timer1.Start() ; // タイマを起動
}
private void timer1_Tick(object sender, System.EventArgs e)
{
label1.Text = DateTime.Now.ToString("F") ; // 現在の時刻を表示
}
// Note: タイマの停止は、Stop() を使う。
// Note: Form のスタイルについては、Form を画像の形にする を参照。
// Note: この System.Windows.Forms.Timer のイベント間隔は、システムに対して
// 重い負荷がかかった場合、設定時間より(時には1割以上)長くなる!
実行時間の高精度な計測
// QueryPerformanceCounter を使って、実行時間をマイクロ秒単位で計測する
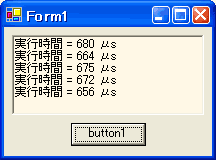 配置 Button, TextBox ;
using System.Runtime.InteropServices ; // for DllImport
[DllImport("kernel32.dll")]
extern static short QueryPerformanceCounter(ref long x) ;
[DllImport("kernel32.dll")]
extern static short QueryPerformanceFrequency(ref long x) ;
private void button1_Click(object sender, System.EventArgs e)
{
long time1 = 0 ;
long time2 = 0 ;
long freq = 0 ;
QueryPerformanceCounter(ref time1) ; // 計測開始!
┐
for (int N = 1 ; N <= 100000 ; N ++) │ 計測対象の
Math.Sqrt(N) ; │ コード(一例)
┘
QueryPerformanceCounter(ref time2) ; // 計測終了!
QueryPerformanceFrequency(ref freq) ; // カウンタ周波数(3579545Hz)の取得
textBox1.AppendText(
"実行時間 = " +
(1000000 * (time2 - time1) / freq).ToString() + " μs\r\n") ;
}
// Note: 別のスレッドやプロセスが動作していると、計測誤差が発生する! 誤差を
// 小さくするためには、複数回の計測の必要がある。
// Note: 別の計測方法として、DateTime.Now を利用した「やり方」もあるが、その
// 精度は、15.625ms 単位である。
配置 Button, TextBox ;
using System.Runtime.InteropServices ; // for DllImport
[DllImport("kernel32.dll")]
extern static short QueryPerformanceCounter(ref long x) ;
[DllImport("kernel32.dll")]
extern static short QueryPerformanceFrequency(ref long x) ;
private void button1_Click(object sender, System.EventArgs e)
{
long time1 = 0 ;
long time2 = 0 ;
long freq = 0 ;
QueryPerformanceCounter(ref time1) ; // 計測開始!
┐
for (int N = 1 ; N <= 100000 ; N ++) │ 計測対象の
Math.Sqrt(N) ; │ コード(一例)
┘
QueryPerformanceCounter(ref time2) ; // 計測終了!
QueryPerformanceFrequency(ref freq) ; // カウンタ周波数(3579545Hz)の取得
textBox1.AppendText(
"実行時間 = " +
(1000000 * (time2 - time1) / freq).ToString() + " μs\r\n") ;
}
// Note: 別のスレッドやプロセスが動作していると、計測誤差が発生する! 誤差を
// 小さくするためには、複数回の計測の必要がある。
// Note: 別の計測方法として、DateTime.Now を利用した「やり方」もあるが、その
// 精度は、15.625ms 単位である。
ビープ音を鳴らす
// ビープ音を鳴らす
using System.Runtime.InteropServices ; // for DllImport
//-----------------------------------------------------------
[DllImport("user32.dll")]
extern static int MessageBeep(uint n) ;
private void button1_Click(object sender, EventArgs e)
{
// wave 形式のサウンドを再生
MessageBeep(0x00) ;
// 0x00 = MB_OK / 一般の警告音
// 0x10 = MB_ICONHAND / システムエラー
// 0x20 = MB_ICONQUESTION / メッセージ(問合わせ)
// 0x30 = MB_ICONEXCLAMATION / メッセージ(警告)
// 0x40 = MB_ICONASTERISK / メッセージ(情報)
}
//-----------------------------------------------------------
[DllImport("kernel32.dll")]
extern static bool Beep(uint dwFreq, uint dwDuration) ;
private void button2_Click(object sender, EventArgs e)
{
// PC 本体内のブザーを鳴らす
Beep(440, 2000) ; // 440Hz, 2000ms
}
サウンドデータの再生
// winmm.dll の PlaySound() を使って「サウンドデータ」を再生する(簡単な方法)
using System.Runtime.InteropServices ; // for DllImport
[DllImport("winmm.dll")]
extern static bool PlaySound(string s1, IntPtr i1, int i2) ;
// 返り値 = true @正常終了, false @エラー
// s1 = Sound File Name / Resource ID
// i1 = Instance Handle @SND_RESOURCE
// i2 = Flags(↓)
const int SND_SYNC = 0x00000 ; // 同期再生 (再生終了後に制御を返す)
const int SND_ASYNC = 0x00001 ; // 非同期再生(即座に制御を返す)
const int SND_LOOP = 0x00008 ; // 繰り返し再生
const int SND_FILENAME = 0x20000 ; // s1 は Sound File Name
const int SND_RESOURCE = 0x40004 ; // s1 は Resource ID
private void button1_Click(object sender, System.EventArgs e) // 再生の例
{
// button1 が押されたら、再生する(非同期再生)
PlaySound(@"C:\test\サンプル.wav", IntPtr.Zero, SND_FILENAME | SND_ASYNC) ;
}
private void button2_Click(object sender, System.EventArgs e) // 停止の例
{
// button2 が押されたら、停止する
PlaySound(null, IntPtr.Zero, 0) ;
}
// Note: "winmm.dll" は、Windows に標準でインストールされている。
// Note: 再生可能なサウンド形式は、WAVE のみ。
// Note: PlaySound() では、ファイルのオープン/クローズの記述は必要ない。
// Note: 細かい制御が必要な場合は、下記の mciSendString() を使用せよ。
// winmm.dll の mciSendString() を使って「サウンドデータ」を再生する(高機能)
using System.Runtime.InteropServices ; // for DllImport
using System.Text ; // for StringBuilder
[DllImport("winmm.dll")]
extern static int mciSendString(string s1, StringBuilder s2, int i1, int i2) ;
// 返り値 = 0 @正常終了
// s1 = Command String
// s2 = Return String
// i1 = Return String Size
// i2 = Callback Hwnd
private int sound_open(string file_name)
{
// ファイルを open
return mciSendString("open \"" + file_name + "\" alias my_sound", null, 0, 0) ;
/* 注) alias で、デバイス名を my_sound と定義。他の適当な文字列でも OK。*/
}
private void sound_close()
{
// ファイルを close
mciSendString("close my_sound", null, 0, 0) ;
}
private void sound_play()
{
// 再生を開始
mciSendString("play my_sound", null, 0, 0) ;
}
private void sound_stop()
{
// 停止
mciSendString("stop my_sound", null, 0, 0) ;
}
private void sound_pause()
{
// 一時停止
mciSendString("pause my_sound", null, 0, 0) ;
}
private void sound_resume()
{
// 一時停止解除
mciSendString("resume my_sound", null, 0, 0) ;
}
StringBuilder sb = new StringBuilder(32) ; // mciSendString() の
// Return String 格納用
private string sound_get_mode()
{
// 状態を取得
// 返り値: 再生中 = "playing"
// 停止中/再生終了 = "stopped"
// 一時停止中 = "paused"
mciSendString("status my_sound mode", sb, sb.Capacity, 0) ;
return sb.ToString() ;
}
private int sound_get_position()
{
// play 中のファイルの位置を ms単位 で返す
mciSendString("status my_sound position", sb, sb.Capacity, 0) ;
return int.Parse(sb.ToString()) ;
}
private int sound_get_length()
{
// open 中のファイルの曲長を ms単位 で返す
mciSendString("status my_sound length", sb, sb.Capacity, 0) ;
return int.Parse(sb.ToString()) ;
}
private void button1_Click(object sender, System.EventArgs e) // 再生の例
{
// button1 が押されたら、再生する
sound_open(@"C:\test\サンプル.mp3") ;
sound_play() ;
}
private void button2_Click(object sender, System.EventArgs e) // 停止の例
{
// button2 が押されたら、停止する
sound_stop() ;
sound_close() ;
}
// Note: "winmm.dll" は、Windows に標準でインストールされている。
// Note: 再生可能なサウンド形式は、WAVE/MIDI/MP3/WMA など。
// Note: Windows 98 などの古い OS の場合、mciSendString でファイルを open する時、
// 「長いファイル名」では稀に失敗することがある(失敗条件不明)。
// その場合は「短いファイル名」を使って open せよ。⇒ 短いファイル名の取得
// MMControl を使って「サウンドデータ」を再生する(少し特殊な方法)
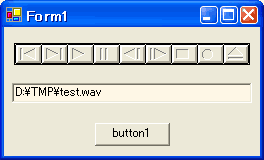 配置 MMControl, Button, TextBox ; // MMControl は下記 Note 参照。
private void button1_Click(object sender, System.EventArgs e)
{
// 多重 Open しないようにする
if (axMMControl1.Mode != (int)MCI.ModeConstants.mciModeNotOpen)
axMMControl1.Command = "Close" ;
// textBox1 で指定したファイルのサウンドデータを再生する
axMMControl1.FileName = textBox1.Text ;
axMMControl1.Command = "Open" ;
axMMControl1.Command = "Play" ;
}
// Note: 上記 MMControl をデザイナから呼び出すには、事前に登録が必要。
// ツール → ツールボックスのカスタマイズ... を選択し、COM コンポーネント
// 「Microsoft Multimedia Control」のチェックを行うこと。
// Note: Form に貼り付けた MMControl の画像表示が邪魔なら "axMMControl1.Hide()"
// で隠してもよい(サウンド出力は正常に行う)。
// Note: textBox1 で指定したファイルが存在しない場合、button1 を押しても、何も
// 起こらない(例外も発生しない)!
// Note: サウンド出力が終了しないうちに 再度 button1 を押した場合、前のサウンド
// 出力は強制中断し、すぐに次のサウンド出力を開始する。
// Note: 再生可能なサウンド形式は、WAVE/MIDI/MP3/WMA など。
// MPEG の場合、別ウィンドウが開いて、そこに動画が表示される。
// Note: MCI(Media Control Interface)ランタイム MCI32.OCX, MCIJP.DLL が必要。
// "\WINDOWS\system32" フォルダ内に該当ファイルがあるかで、確認可能。
// Vector サイトの『 VB6 ランタイムスペシャル 』などを利用すると良い。
配置 MMControl, Button, TextBox ; // MMControl は下記 Note 参照。
private void button1_Click(object sender, System.EventArgs e)
{
// 多重 Open しないようにする
if (axMMControl1.Mode != (int)MCI.ModeConstants.mciModeNotOpen)
axMMControl1.Command = "Close" ;
// textBox1 で指定したファイルのサウンドデータを再生する
axMMControl1.FileName = textBox1.Text ;
axMMControl1.Command = "Open" ;
axMMControl1.Command = "Play" ;
}
// Note: 上記 MMControl をデザイナから呼び出すには、事前に登録が必要。
// ツール → ツールボックスのカスタマイズ... を選択し、COM コンポーネント
// 「Microsoft Multimedia Control」のチェックを行うこと。
// Note: Form に貼り付けた MMControl の画像表示が邪魔なら "axMMControl1.Hide()"
// で隠してもよい(サウンド出力は正常に行う)。
// Note: textBox1 で指定したファイルが存在しない場合、button1 を押しても、何も
// 起こらない(例外も発生しない)!
// Note: サウンド出力が終了しないうちに 再度 button1 を押した場合、前のサウンド
// 出力は強制中断し、すぐに次のサウンド出力を開始する。
// Note: 再生可能なサウンド形式は、WAVE/MIDI/MP3/WMA など。
// MPEG の場合、別ウィンドウが開いて、そこに動画が表示される。
// Note: MCI(Media Control Interface)ランタイム MCI32.OCX, MCIJP.DLL が必要。
// "\WINDOWS\system32" フォルダ内に該当ファイルがあるかで、確認可能。
// Vector サイトの『 VB6 ランタイムスペシャル 』などを利用すると良い。
空きメモリ量を取得
// GlobalMemoryStatus() API を使って、空きメモリ量を取得し、textBox1 に表示する
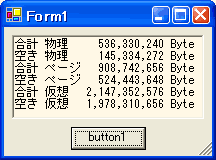 配置 Button, TextBox ;
using System.Runtime.InteropServices ; // for DllImport
[DllImport("kernel32.dll")]
extern static void GlobalMemoryStatus(ref tagMEMORYSTATUS lpBuffer) ;
public struct tagMEMORYSTATUS
{
public int dwLength ;
public int dwMemoryLoad ;
public int dwTotalPhys ; // 合計 物理メモリ
public int dwAvailPhys ; // 空き 物理メモリ
public int dwTotalPageFile ; // 合計 ページファイル
public int dwAvailPageFile ; // 空き ページファイル
public int dwTotalVirtual ; // 合計 仮想メモリ(2GB 固定?)
public int dwAvailVirtual ; // 空き 仮想メモリ
}
private void button1_Click(object sender, System.EventArgs e)
{
tagMEMORYSTATUS ms = new tagMEMORYSTATUS() ;
ms.dwLength = Marshal.SizeOf(ms) ; // 準備
GlobalMemoryStatus(ref ms) ; // メモリ情報を取得
textBox1.Text =
"合計 物理 " + ms.dwTotalPhys.ToString("n0") + " Byte\r\n" +
"空き 物理 " + ms.dwAvailPhys.ToString("n0") + " Byte\r\n" +
"合計 ページ " + ms.dwTotalPageFile.ToString("n0") + " Byte\r\n" +
"空き ページ " + ms.dwAvailPageFile.ToString("n0") + " Byte\r\n" +
"合計 仮想 " + ms.dwTotalVirtual.ToString("n0") + " Byte\r\n" +
"空き 仮想 " + ms.dwAvailVirtual.ToString("n0") + " Byte\r\n" ;
}
配置 Button, TextBox ;
using System.Runtime.InteropServices ; // for DllImport
[DllImport("kernel32.dll")]
extern static void GlobalMemoryStatus(ref tagMEMORYSTATUS lpBuffer) ;
public struct tagMEMORYSTATUS
{
public int dwLength ;
public int dwMemoryLoad ;
public int dwTotalPhys ; // 合計 物理メモリ
public int dwAvailPhys ; // 空き 物理メモリ
public int dwTotalPageFile ; // 合計 ページファイル
public int dwAvailPageFile ; // 空き ページファイル
public int dwTotalVirtual ; // 合計 仮想メモリ(2GB 固定?)
public int dwAvailVirtual ; // 空き 仮想メモリ
}
private void button1_Click(object sender, System.EventArgs e)
{
tagMEMORYSTATUS ms = new tagMEMORYSTATUS() ;
ms.dwLength = Marshal.SizeOf(ms) ; // 準備
GlobalMemoryStatus(ref ms) ; // メモリ情報を取得
textBox1.Text =
"合計 物理 " + ms.dwTotalPhys.ToString("n0") + " Byte\r\n" +
"空き 物理 " + ms.dwAvailPhys.ToString("n0") + " Byte\r\n" +
"合計 ページ " + ms.dwTotalPageFile.ToString("n0") + " Byte\r\n" +
"空き ページ " + ms.dwAvailPageFile.ToString("n0") + " Byte\r\n" +
"合計 仮想 " + ms.dwTotalVirtual.ToString("n0") + " Byte\r\n" +
"空き 仮想 " + ms.dwAvailVirtual.ToString("n0") + " Byte\r\n" ;
}
CPU 使用率を取得
// PerformanceCounter を使って、CPU 使用率を取得し、textBox1 に表示する
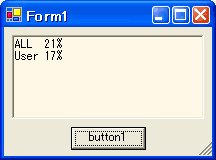 配置 Button, TextBox ;
using System.Diagnostics ; // for PerformanceCounter
PerformanceCounter performanceCounter1 ;
PerformanceCounter performanceCounter2 ;
private void Form1_Load(object sender, System.EventArgs e)
{
performanceCounter1 = new PerformanceCounter() ;
performanceCounter1.CategoryName = "Processor";
performanceCounter1.CounterName = "% Idle Time";
performanceCounter1.InstanceName = "_Total";
performanceCounter2 = new PerformanceCounter() ;
performanceCounter2.CategoryName = "Processor";
performanceCounter2.CounterName = "% User Time";
performanceCounter2.InstanceName = "_Total";
}
private void button1_Click(object sender, System.EventArgs e)
{
textBox1.Text =
"ALL " + (100 - performanceCounter1.NextValue()).ToString("f0") + "%\r\n" +
"User " + performanceCounter2.NextValue().ToString("f0") + "%\r\n" ;
}
// Note: CPU使用率(ALL)は、100% から Idle 時間[%]を引いて算出している。
// Note: 初回の NextValue() の取得値は、ゼロになる!
// 初回の NextValue() の実行完了には、時間がかかる(約10秒)!
// Note: PerformanceCounter は、デザイナを使っても設定が可能。
// Note: PerformanceCounter は、他の情報も取得可能。下記に一例を示す。
//
// CPU動作周波数[MHz]
// CategoryName = "ProcessorPerformance";
// CounterName = "frequency";
// InstanceName = "ACPI\\GenuineIntel_-_x86_Family_6_Model_11\\_0_0";
//
// 空き物理メモリ[MB]
// CategoryName = "Memory";
// CounterName = "Available MBytes";
//
// 使用仮想メモリ[Byte]
// CategoryName = "Memory";
// CounterName = "Committed Bytes";
//
// 仮想メモリサイズ[Byte]
// CategoryName = "Memory";
// CounterName = "Commit Limit";
// Note: PerformanceCounter は、PC環境によっては、取得できないカウンタ情報もある。
// そのPCで使用可能なカウンタを(手動で)調べるには、
// perfmon.exe(コントロールパネル →管理ツール →パフォーマンス @WindowsXP)
// を実行し、コンソール のツリーの中の システムモニタ をクリックし、ツール
// バーの「+」ボタンをクリックする。
// そうすると、カウンタ追加ダイアログ が表示される。その中のリストボックス
// 「一覧からカウンタを選ぶ」に表示されているものが使用可能なカウンタである。
配置 Button, TextBox ;
using System.Diagnostics ; // for PerformanceCounter
PerformanceCounter performanceCounter1 ;
PerformanceCounter performanceCounter2 ;
private void Form1_Load(object sender, System.EventArgs e)
{
performanceCounter1 = new PerformanceCounter() ;
performanceCounter1.CategoryName = "Processor";
performanceCounter1.CounterName = "% Idle Time";
performanceCounter1.InstanceName = "_Total";
performanceCounter2 = new PerformanceCounter() ;
performanceCounter2.CategoryName = "Processor";
performanceCounter2.CounterName = "% User Time";
performanceCounter2.InstanceName = "_Total";
}
private void button1_Click(object sender, System.EventArgs e)
{
textBox1.Text =
"ALL " + (100 - performanceCounter1.NextValue()).ToString("f0") + "%\r\n" +
"User " + performanceCounter2.NextValue().ToString("f0") + "%\r\n" ;
}
// Note: CPU使用率(ALL)は、100% から Idle 時間[%]を引いて算出している。
// Note: 初回の NextValue() の取得値は、ゼロになる!
// 初回の NextValue() の実行完了には、時間がかかる(約10秒)!
// Note: PerformanceCounter は、デザイナを使っても設定が可能。
// Note: PerformanceCounter は、他の情報も取得可能。下記に一例を示す。
//
// CPU動作周波数[MHz]
// CategoryName = "ProcessorPerformance";
// CounterName = "frequency";
// InstanceName = "ACPI\\GenuineIntel_-_x86_Family_6_Model_11\\_0_0";
//
// 空き物理メモリ[MB]
// CategoryName = "Memory";
// CounterName = "Available MBytes";
//
// 使用仮想メモリ[Byte]
// CategoryName = "Memory";
// CounterName = "Committed Bytes";
//
// 仮想メモリサイズ[Byte]
// CategoryName = "Memory";
// CounterName = "Commit Limit";
// Note: PerformanceCounter は、PC環境によっては、取得できないカウンタ情報もある。
// そのPCで使用可能なカウンタを(手動で)調べるには、
// perfmon.exe(コントロールパネル →管理ツール →パフォーマンス @WindowsXP)
// を実行し、コンソール のツリーの中の システムモニタ をクリックし、ツール
// バーの「+」ボタンをクリックする。
// そうすると、カウンタ追加ダイアログ が表示される。その中のリストボックス
// 「一覧からカウンタを選ぶ」に表示されているものが使用可能なカウンタである。
レジストリのデータを取得
// RegistryKey を使って、レジストリのデータを取得し、textBox1 に表示する
// プロセッサの情報を表示する例
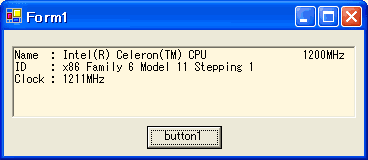 配置 Button, TextBox ;
using Microsoft.Win32 ; // for RegistryKey
private void button1_Click(object sender, System.EventArgs e)
{
string sub_key = "HARDWARE\\DESCRIPTION\\System\\CentralProcessor\\0" ;
RegistryKey reg_key = Registry.LocalMachine.OpenSubKey(sub_key) ;
textBox1.Text =
"Name : " + reg_key.GetValue("ProcessorNameString") + "\r\n" +
"ID : " + reg_key.GetValue("Identifier") + "\r\n" +
"Clock : " + reg_key.GetValue("~MHz") + "MHz" ;
}
// Note: SubKeyの作成は、OpenSubKey(SubKey名) の代わりに CreateSubKey(SubKey名)
// メソッドを使う。
// Note: データの設定は、GetValue(名前) の代わりに SetValue(名前, データ)
// メソッドを使う。
// Note: データの削除は、GetValue(名前) の代わりに DeleteValue(名前)
// メソッドを使う。
配置 Button, TextBox ;
using Microsoft.Win32 ; // for RegistryKey
private void button1_Click(object sender, System.EventArgs e)
{
string sub_key = "HARDWARE\\DESCRIPTION\\System\\CentralProcessor\\0" ;
RegistryKey reg_key = Registry.LocalMachine.OpenSubKey(sub_key) ;
textBox1.Text =
"Name : " + reg_key.GetValue("ProcessorNameString") + "\r\n" +
"ID : " + reg_key.GetValue("Identifier") + "\r\n" +
"Clock : " + reg_key.GetValue("~MHz") + "MHz" ;
}
// Note: SubKeyの作成は、OpenSubKey(SubKey名) の代わりに CreateSubKey(SubKey名)
// メソッドを使う。
// Note: データの設定は、GetValue(名前) の代わりに SetValue(名前, データ)
// メソッドを使う。
// Note: データの削除は、GetValue(名前) の代わりに DeleteValue(名前)
// メソッドを使う。
Web からダウンロード
// Web からファイルをダウンロードする
// textBox1 で指定した URL のファイルを、TMP フォルダにダウンロードし、結果を
// textBox2 に表示する。
using System.Net ; // for WebClient
private void button1_Click(object sender, System.EventArgs e)
{
string url = textBox1.Text ;
string file = "C:\\TMP\\" + url.Substring(url.LastIndexOf("/") + 1) ;
WebClient wc = new WebClient() ;
try
{
wc.DownloadFile(url, file) ; // ダウンロードする
}
catch
{
textBox2.Text = "エラーです!" ;
return ;
}
textBox2.Text = "ダウンロード終了!" ;
}
Web ブラウザを組み込む
// Web ブラウザを組み込み、ホームページを表示する(.NET Framework 2.0 以降)
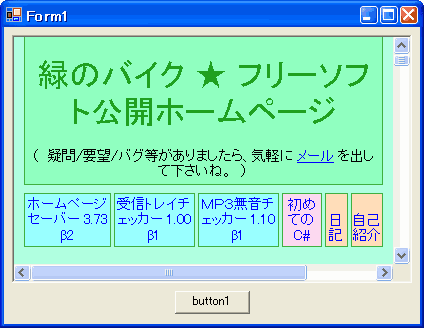 配置 WebBrowser, Button ;
private void button1_Click(object sender, System.EventArgs e)
{
string my_url = "http://homepage3.nifty.com/midori_no_bike/" ;
webBrowser1.Navigate(my_url) ;
}
// Note: WebBrowser は .NET Framework 2.0 以降で使用可能 !
配置 WebBrowser, Button ;
private void button1_Click(object sender, System.EventArgs e)
{
string my_url = "http://homepage3.nifty.com/midori_no_bike/" ;
webBrowser1.Navigate(my_url) ;
}
// Note: WebBrowser は .NET Framework 2.0 以降で使用可能 !
Web から HTML を取得 (1)
// Web から HTML テキストを取得する(.NET Framework 2.0 以降)
// → 上記「Webブラウザを組み込む」を利用する
// textBox1 で指定した URL の HTML を、textBox2 に表示する
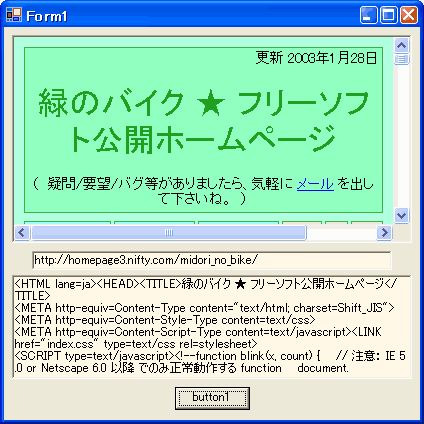 配置 WebBrowser, Button, TextBox, TextBox ;
private void button1_Click(object sender, EventArgs e)
{
// ホームページを表示する
string my_url = textBox1.Text ;
webBrowser1.Navigate(my_url) ;
}
private void webBrowser1_DocumentCompleted(
object sender, WebBrowserDocumentCompletedEventArgs e)
{
// HTML テキストを取得する
HtmlDocument doc = webBrowser1.Document ;
textBox2.Text = doc.GetElementsByTagName("html")[0].OuterHtml ;
// 注) 取得した HTML テキストは、オリジナルと比べて、微妙に異なる!
// 1) タグ名が、大文字に変換される。
// 2) 属性名が、小文字に変換される。
// 3) 属性値の引用符 および 改行 が、一部、削除される。
// 厳密にオリジナルと同じテキストを取得するには、下記のコードにする。
// -------------------------------------------------------------------------
// int len = (int)webBrowser1.DocumentStream.Length ;
// byte[] doc = new byte[len] ;
// webBrowser1.DocumentStream.Read(doc, 0, len) ;
// Encoding enc = Encoding.GetEncoding(webBrowser1.Document.Encoding) ;
// textBox2.Text = enc.GetString(doc) ;
// 注) 単純に「 textBox2.Text = webBrowser1.DocumentText ; 」と記述すると、
// 文字化けする!
}
// Note: WebBrowser は .NET Framework 2.0 以降で使用可能 !
// 参考: MSDN『 C# からの DHTML DOM へのアクセス 』
配置 WebBrowser, Button, TextBox, TextBox ;
private void button1_Click(object sender, EventArgs e)
{
// ホームページを表示する
string my_url = textBox1.Text ;
webBrowser1.Navigate(my_url) ;
}
private void webBrowser1_DocumentCompleted(
object sender, WebBrowserDocumentCompletedEventArgs e)
{
// HTML テキストを取得する
HtmlDocument doc = webBrowser1.Document ;
textBox2.Text = doc.GetElementsByTagName("html")[0].OuterHtml ;
// 注) 取得した HTML テキストは、オリジナルと比べて、微妙に異なる!
// 1) タグ名が、大文字に変換される。
// 2) 属性名が、小文字に変換される。
// 3) 属性値の引用符 および 改行 が、一部、削除される。
// 厳密にオリジナルと同じテキストを取得するには、下記のコードにする。
// -------------------------------------------------------------------------
// int len = (int)webBrowser1.DocumentStream.Length ;
// byte[] doc = new byte[len] ;
// webBrowser1.DocumentStream.Read(doc, 0, len) ;
// Encoding enc = Encoding.GetEncoding(webBrowser1.Document.Encoding) ;
// textBox2.Text = enc.GetString(doc) ;
// 注) 単純に「 textBox2.Text = webBrowser1.DocumentText ; 」と記述すると、
// 文字化けする!
}
// Note: WebBrowser は .NET Framework 2.0 以降で使用可能 !
// 参考: MSDN『 C# からの DHTML DOM へのアクセス 』
Web から HTML を取得 (2)
// Web から HTML テキストを取得する(ネットワーク用のクラスを利用する方法)
// textBox1 で指定した URL の HTML を、textBox2 に表示する
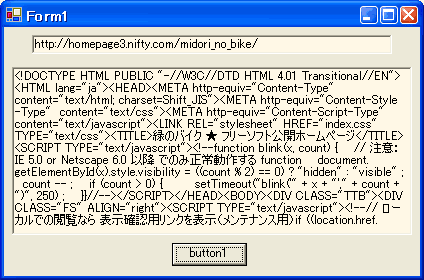 配置 Button, TextBox, TextBox ;
using System.Net ; // for HttpWebRequest, HttpWebResponse
using System.IO ; // for StreamReader
using System.Text ; // for Encoding
private void button1_Click(object sender, System.EventArgs e)
{
string my_url = textBox1.Text ;
HttpWebRequest req = WebRequest.Create(my_url) as HttpWebRequest ;
HttpWebResponse res = null ;
try
{
res = req.GetResponse() as HttpWebResponse ;
}
catch
{
textBox2.Text = "指定した Web ページが応答していません!" ;
return ;
}
StreamReader reader = new StreamReader(res.GetResponseStream(),
Encoding.GetEncoding("Shift_JIS")) ;
textBox2.Text = reader.ReadToEnd() ;
reader.Close() ;
}
// Note: WebRequest.Create() で、URL の書式が適切でないと、例外が発生する!
// Note:「Web から HTML を取得(1)」の場合と異なり、取得した HTML テキストは、
// オリジナルと全く同じ!
配置 Button, TextBox, TextBox ;
using System.Net ; // for HttpWebRequest, HttpWebResponse
using System.IO ; // for StreamReader
using System.Text ; // for Encoding
private void button1_Click(object sender, System.EventArgs e)
{
string my_url = textBox1.Text ;
HttpWebRequest req = WebRequest.Create(my_url) as HttpWebRequest ;
HttpWebResponse res = null ;
try
{
res = req.GetResponse() as HttpWebResponse ;
}
catch
{
textBox2.Text = "指定した Web ページが応答していません!" ;
return ;
}
StreamReader reader = new StreamReader(res.GetResponseStream(),
Encoding.GetEncoding("Shift_JIS")) ;
textBox2.Text = reader.ReadToEnd() ;
reader.Close() ;
}
// Note: WebRequest.Create() で、URL の書式が適切でないと、例外が発生する!
// Note:「Web から HTML を取得(1)」の場合と異なり、取得した HTML テキストは、
// オリジナルと全く同じ!
Web から HTML を取得 (3)
// Web から HTML を操作する(.NET Framework 2.0 以降)
HtmlElement html_body = null ;
private void webBrowser1_DocumentCompleted(
object sender, WebBrowserDocumentCompletedEventArgs e)
{
html_body = webBrowser1.Document.Body ;
}
private int html_body_scrollTop() // プロパティの取得例
{
// html_body.scrollTop を 取得
return html_body.ScrollTop ;
}
private void html_body_scrollTop(int x) // プロパティの設定例
{
// html_body.scrollTop を x に設定
html_body.ScrollTop = x ;
}
// Note: .NET Framework 2.0 では、特殊な dll を使うことなく、基本的な HTML
// を操作することができる。
// 一方、.NET Framework 1.0 / 1.1 では、下記に示すように、少し複雑な
// 手続きが必要である。
// Web から HTML を操作する(.NET Framework 1.0 / 1.1)
// AxWebBrowser を操作する方法として、mshtml を使うことが一般的だが、実際に、
// それを使用したプログラムを一般ユーザーへ配布する場合、Microsoft.mshtml.dll
// (約8MB!!)も配布しなければ使えないので、問題である。
// ここでは Microsoft.mshtml.dll を使わず InvokeMember で実現する例を示す。
using System.Reflection ; // for BindingFlags
Type typ ;
object html_doc = null ;
object html_body = null ;
private void axWebBrowser1_DocumentComplete(
object sender, AxSHDocVw.DWebBrowserEvents2_DocumentCompleteEvent e)
{
typ = Type.GetTypeFromProgID("mhtmlfile") ;
// ↑ MHTML Document \WINDOWS\system32\mshtml.dll
html_doc = axWebBrowser1.Document ;
html_body = typ.InvokeMember(
"body",
BindingFlags.GetProperty, null, html_doc, null) ;
}
private int html_body_scrollTop() // プロパティの取得例
{
// html_body.scrollTop を 取得
return (int)typ.InvokeMember(
"scrollTop",
BindingFlags.GetProperty, null, html_body, null) ;
}
private void html_body_scrollTop(int x) // プロパティの設定例
{
// html_body.scrollTop を x に設定
typ.InvokeMember(
"scrollTop",
BindingFlags.SetProperty, null, html_body, new object[] {x}) ;
}
// Note: Microsoft.mshtml.dll は、下記フォルダに存在する。
// \Program Files\Microsoft.NET\Primary Interop Assemblies\
// 参考: Microsoft サポート オンライン『 MSHTML のプライマリ interop ... 』
メールの送信
// SMTP (Simple Mail Transfer Protocol) で送信する(.NET Framework 2.0 以降)
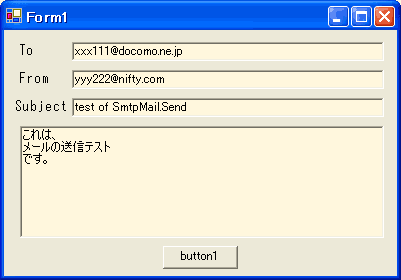 配置 Button, TextBox, TextBox, TextBox, TextBox ;
using System.Net.Mail ; // for SmtpClient
private void button1_Click(object sender, EventArgs e)
{
MailMessage message = new MailMessage(
textBox2.Text, // from
textBox1.Text, // to
textBox3.Text, // subject
textBox4.Text // body
) ;
SmtpClient smtp = new SmtpClient() ;
smtp.Host = "xxx.yyy.ne.jp" ; // SMTP 用ホスト名の設定
smtp.Send(message) ; // 送信
}
// Note: 本サンプルは、エンコードを指定していないので、utf-8 が使用される。
// 必要に応じて、message.SubjectEncoding、message.BodyEncoding などの
// プロパティに、JISコード Encoding.GetEncoding("iso-2022-jp") を設定
// すること。
// Note: 下記に示す SmtpMail クラスは、.NET Framework 2.0 では「非推奨」。
配置 Button, TextBox, TextBox, TextBox, TextBox ;
using System.Net.Mail ; // for SmtpClient
private void button1_Click(object sender, EventArgs e)
{
MailMessage message = new MailMessage(
textBox2.Text, // from
textBox1.Text, // to
textBox3.Text, // subject
textBox4.Text // body
) ;
SmtpClient smtp = new SmtpClient() ;
smtp.Host = "xxx.yyy.ne.jp" ; // SMTP 用ホスト名の設定
smtp.Send(message) ; // 送信
}
// Note: 本サンプルは、エンコードを指定していないので、utf-8 が使用される。
// 必要に応じて、message.SubjectEncoding、message.BodyEncoding などの
// プロパティに、JISコード Encoding.GetEncoding("iso-2022-jp") を設定
// すること。
// Note: 下記に示す SmtpMail クラスは、.NET Framework 2.0 では「非推奨」。
// SMTP (Simple Mail Transfer Protocol) で送信する(.NET Framework 1.0 / 1.1)
配置 Button, TextBox, TextBox, TextBox, TextBox ;
using System.Web.Mail ; // for SmtpMail
private void button1_Click(object sender, System.EventArgs e)
{
SmtpMail.Send(
textBox2.Text, // From (Returned mail 先)
textBox1.Text, // To
textBox3.Text, // Subject
textBox4.Text) ; // 本文
}
// Note: "using System.Web.Mail ;" を有効にするためには 参照の追加 が必要。
// 具体的には、メインメニューで、プロジェクト → 参照の追加... を選択
// して、.NET のコンポーネント名「System.Web.dll」を追加する。
// Note: 複数の宛先(To)がある場合は、各メールアドレスを「,」で区切る。
// Note: 例外は、宛先(To)が NG、または、送信元(From)が空白 の場合にも発生する。
// Note: 本プログラムは、Windows 2000 / XP Professional / .NET Server family
// でのみ、動作する。
// Note: 当然ながら、メール送信環境が起動していないと、送信に失敗する!
// 送信に失敗する場合、他のメーラーで送信できるかチェックすること。
配置 Button, TextBox ; private void button1_Click(object sender, System.EventArgs e) { OperatingSystem os_ver = Environment.OSVersion ; textBox1.Text = "OSVersion : " + os_ver.ToString() + "\r\n" + " Platform : " + os_ver.Platform.ToString() + "\r\n" + " Version : " + os_ver.Version.ToString() + "\r\n" + " Major : " + os_ver.Version.Major.ToString() + "\r\n" + " Minor : " + os_ver.Version.Minor.ToString() + "\r\n" + " Build : " + os_ver.Version.Build.ToString() + "\r\n" + " Revision : " + os_ver.Version.Revision.ToString() + "\r\n" ; string ver = os_ver.Version.ToString() ; string os_name = (ver.IndexOf("5.1") == 0) ? "Windows XP" : (ver.IndexOf("5.0") == 0) ? "Windows 2000" : (ver.IndexOf("4.0") == 0) ? "Windows NT 4.0" : (ver.IndexOf("4.9") == 0) ? "Windows Me" : (ver.IndexOf("4.1") == 0) ? "Windows 98" : "???" ; textBox1.Text += "この OS は " + os_name + " です。" ; }
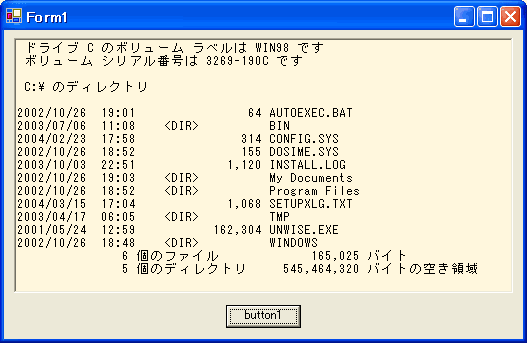 using System.Diagnostics ; // for Process
private void button1_Click(object sender, System.EventArgs e)
{
Process p = new Process() ;
p.StartInfo.FileName = Environment.G
using System.Diagnostics ; // for Process
private void button1_Click(object sender, System.EventArgs e)
{
Process p = new Process() ;
p.StartInfo.FileName = Environment.G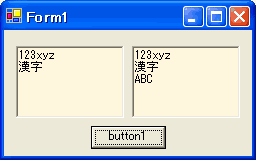 using System.IO ; // for MemoryStream
using System.Text ; // for Encoding
private void button1_Click(object sender, System.EventArgs e)
{
using System.IO ; // for MemoryStream
using System.Text ; // for Encoding
private void button1_Click(object sender, System.EventArgs e)
{
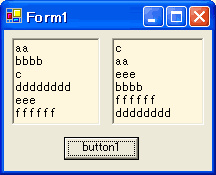 private void button1_Click(object sender, System.EventArgs e)
{
private void button1_Click(object sender, System.EventArgs e)
{
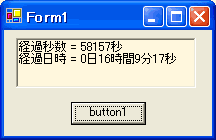 private void button1_Click(object sender, System.EventArgs e)
{
int tc =
private void button1_Click(object sender, System.EventArgs e)
{
int tc = 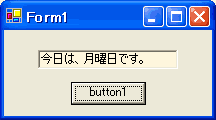 private void button1_Click(object sender, System.EventArgs e)
{
string W = ("日月火水木金土").Substring(
int.Parse(DateTime.Now.
private void button1_Click(object sender, System.EventArgs e)
{
string W = ("日月火水木金土").Substring(
int.Parse(DateTime.Now.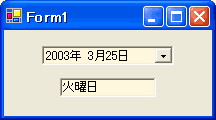 private void dateTimePicker1_ValueChanged(object sender, System.EventArgs e)
{
textBox1.Text = dateTimePicker1.
private void dateTimePicker1_ValueChanged(object sender, System.EventArgs e)
{
textBox1.Text = dateTimePicker1.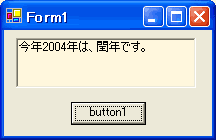 private void button1_Click(object sender, System.EventArgs e)
{
int this_year = DateTime.Now.Year ;
bool leap =
private void button1_Click(object sender, System.EventArgs e)
{
int this_year = DateTime.Now.Year ;
bool leap = 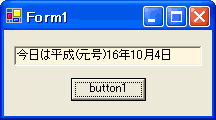 using
using 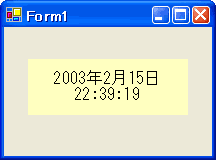 配置
配置 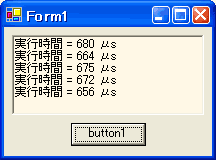 配置 Button, TextBox ;
using System.Runtime.InteropServices ; // for DllImport
[DllImport("kernel32.dll")]
配置 Button, TextBox ;
using System.Runtime.InteropServices ; // for DllImport
[DllImport("kernel32.dll")]
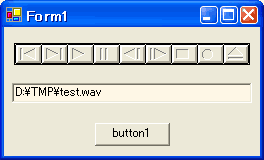 配置
配置 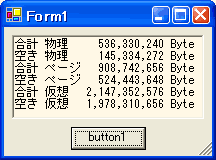 配置 Button, TextBox ;
using System.Runtime.InteropServices ; // for DllImport
[DllImport("kernel32.dll")]
extern static void
配置 Button, TextBox ;
using System.Runtime.InteropServices ; // for DllImport
[DllImport("kernel32.dll")]
extern static void 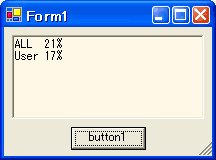 配置 Button, TextBox ;
using System.Diagnostics ; // for PerformanceCounter
PerformanceCounter performanceCounter1 ;
PerformanceCounter performanceCounter2 ;
private void Form1_Load(object sender, System.EventArgs e)
{
performanceCounter1 = new
配置 Button, TextBox ;
using System.Diagnostics ; // for PerformanceCounter
PerformanceCounter performanceCounter1 ;
PerformanceCounter performanceCounter2 ;
private void Form1_Load(object sender, System.EventArgs e)
{
performanceCounter1 = new 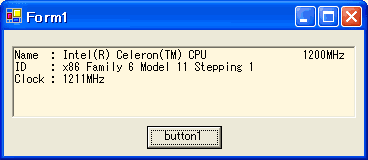 配置 Button, TextBox ;
using Microsoft.Win32 ; // for RegistryKey
private void button1_Click(object sender, System.EventArgs e)
{
string sub_key = "HARDWARE\\DESCRIPTION\\System\\CentralProcessor\\0" ;
配置 Button, TextBox ;
using Microsoft.Win32 ; // for RegistryKey
private void button1_Click(object sender, System.EventArgs e)
{
string sub_key = "HARDWARE\\DESCRIPTION\\System\\CentralProcessor\\0" ;
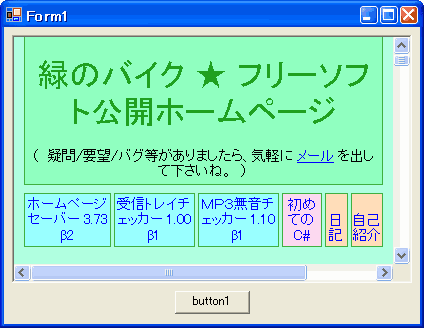 配置
配置 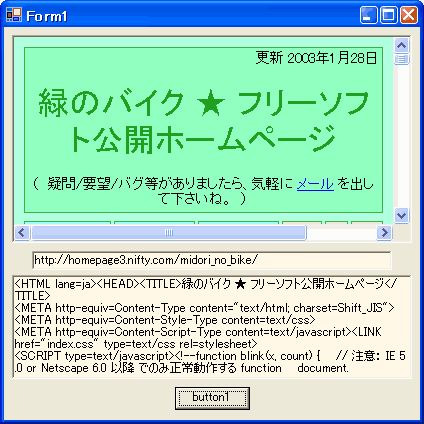 配置
配置 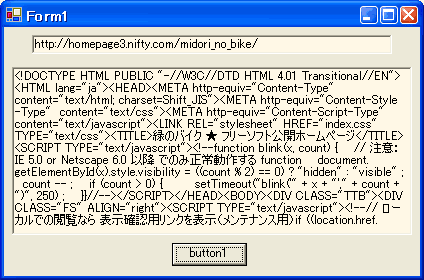 配置 Button, TextBox, TextBox ;
using
配置 Button, TextBox, TextBox ;
using 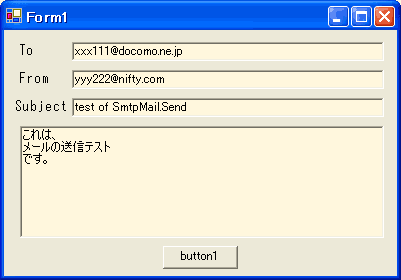 配置 Button, TextBox, TextBox, TextBox, TextBox ;
using
配置 Button, TextBox, TextBox, TextBox, TextBox ;
using